时间:2018-05-05 09:50 来源: www.win10net.com 作者:Win10系统下载
windows10怎么设置自动关机的办法是什么,有时候,大家在使用电脑的时候,经常会朋友一个电话,然后急急忙忙出去了,就忘记关电脑,这是非常影响到硬件配置的使用寿命,现在win7之家小编就教我们windows10怎么设置自动关机吧。轻松搞定设置的故障。
windows10中文版系统自动关机设置办法一:
1、按下快捷键“win+i 键”——点击“控制面板”

2、打开“系统和安全”
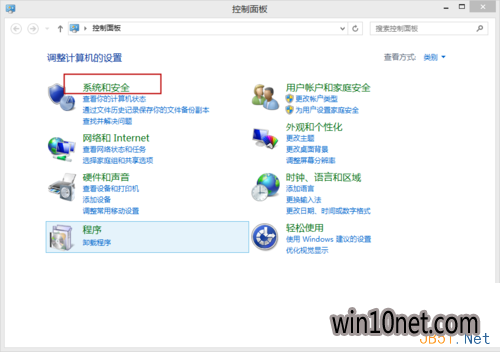
3、打开“计划任务”
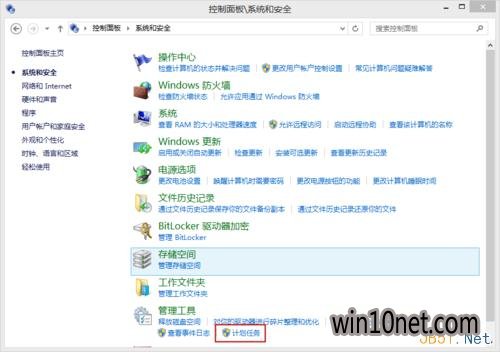
4、依次打开“操作”——“创建基本任务”
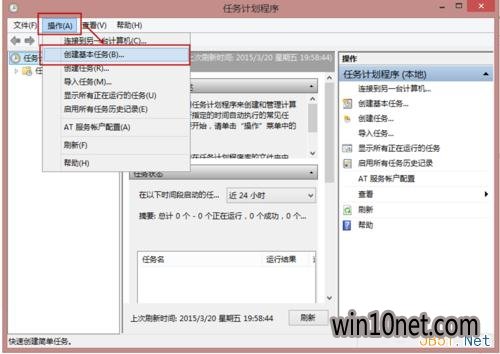
5、在名称栏和描述栏分别写入“自动关机任务”和“定时关机”
写入完后打开“下一步”
6、选中“每天”,选中后打开“下一步”
7、设置你想每天定时关机的时间,小编我的是零点,从2015年3月22号开始执行
设定好打开“下一步”
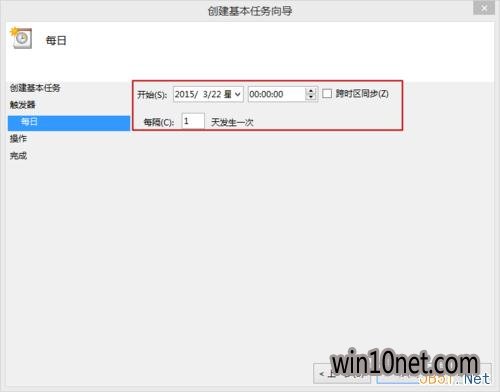
8、选中“启动程序”后,打开“下一步”
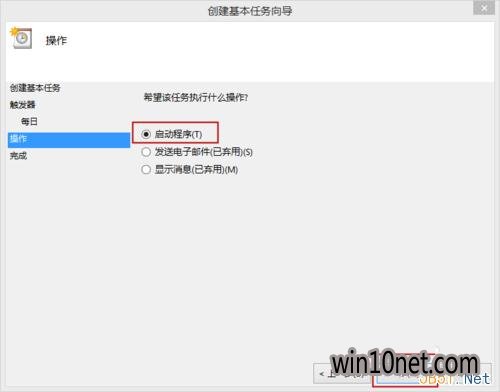
9、在“程序和脚本”处写入“shutdown ”, 在“添加参数”处写入“-s -t 0”
PS:其中“-t 0”指的是开机在0秒后执行;为“-t 50 ”时,意思是在50 秒后执行关机命令
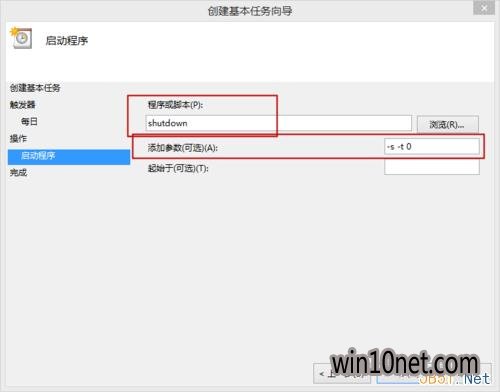
10、最后打开“完成”
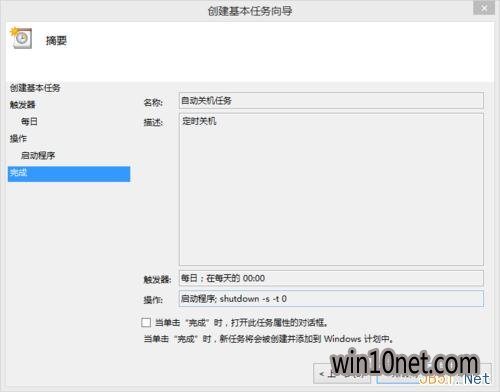
11、如果你想删除定时关机任务,在任务栏中找到“自动关机任务”,就可右击打开删除!
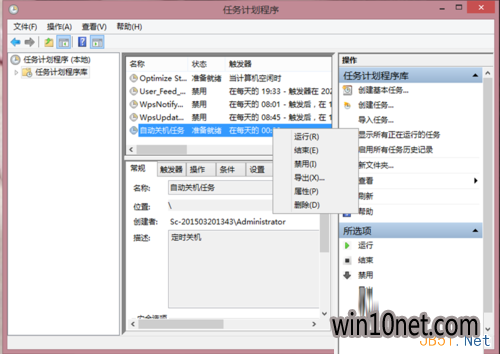
win10系统自动关机设置办法二:
使用win10电脑自动关机的小工具软件
win10系统自动关机设置办法三:(一次性使用的定时关机)
1、按快捷键“wIN+R"——写入“shutdown -S -T 3600”——“确定”后就设置成功
3600,代表的是3600秒,这个数值,我们可以依据自己需要修改
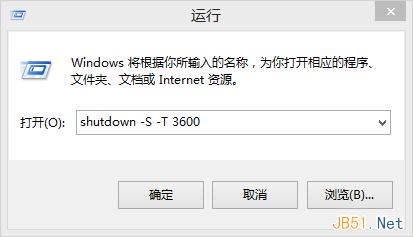
2、如果大家要取消以上自动关机命令,就点击按下快捷键“win+R”——写入“shutdown –a”——打开“确定”
取消命令就成功了
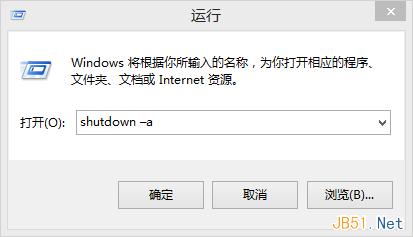
以上就是win7之家小编给你们带来的最详细最简单的windows10怎么设置自动关机的办法了,相信我们都已经动手设置好了,如果在阅读这篇文章的用户,感兴趣的朋友也可以尝试一下设置,希望这篇文章对你们设置自动关机有所借助。祝我们生活愉快。
友情链接