时间:2018-05-05 09:50 来源: www.win10net.com 作者:Win10系统下载
怎么安装windows10纯净版64位iso文件呢?其实现在的安装windows10纯净版64位iso教程是非常简单的,但是怎么操作安装windows10纯净版64位iso教程呢?下面就让windows7之家小编为我们详解安装windows10纯净版64位iso教程吧。
1、首先下载Ghost win10系统镜像“GHOST_wIN8_1_PRO_X86_2014_10.iso”到本地硬盘上(这里下载在D盘上);
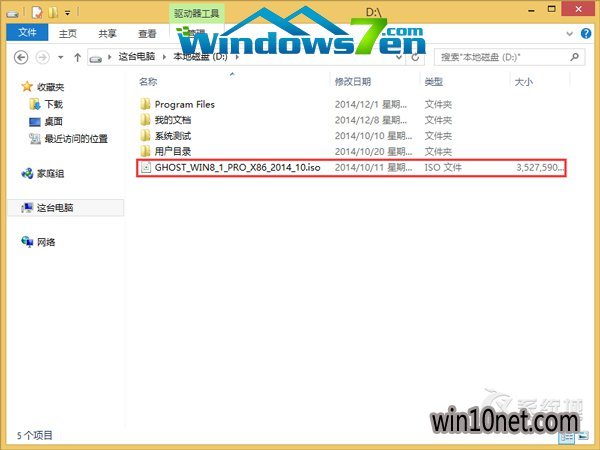
安装windows10纯净版64位iso教程图1
2、解压所下载的“GHOST_wIN8_1_PRO_X86_2014_10.iso”镜像;
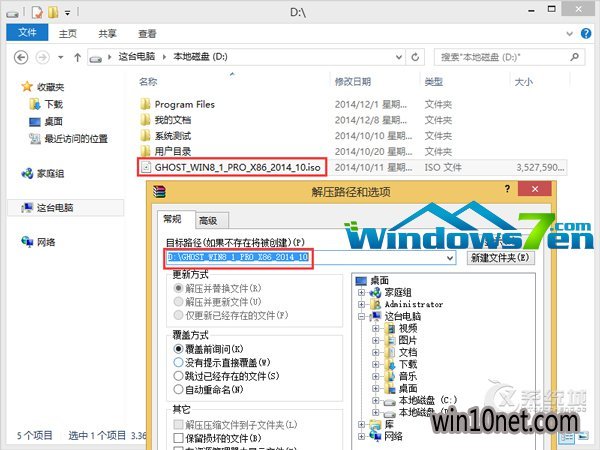
安装windows10纯净版64位iso教程图2
3、解压出来的文件夹内容;
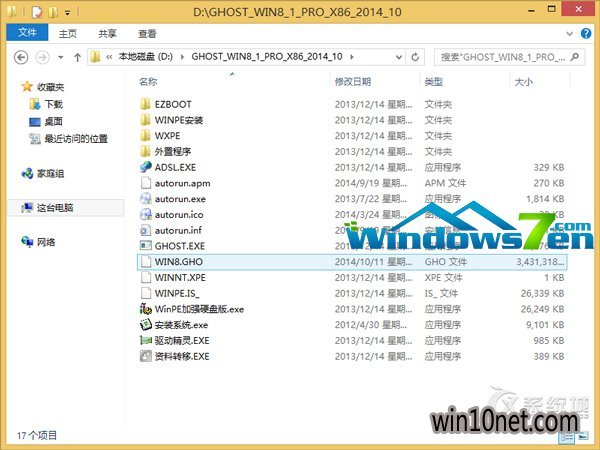
安装windows10纯净版64位iso教程图3
4、把“wIN8.GHO”和“安装系统.exe”两个文件剪切到磁盘根目录下,这里选中放在D盘里;
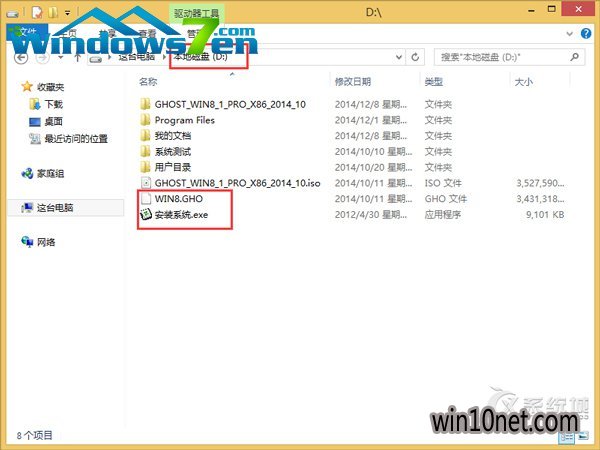
安装windows10纯净版64位iso教程图4
提示:为什么不直接在文件夹内执行?由于文件夹命名过长,有时候会导致安装失败,如下图所示。(若网友想在文件夹内直接执行,可把文件夹重头命 名,例如命名为“win10”等。)
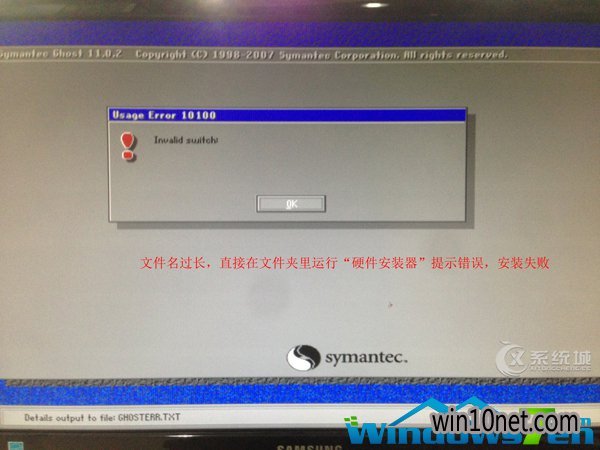
安装windows10纯净版64位iso教程图5
5、双击“安装系统.exe”,选中“C盘”(C盘为系统磁盘),插入映像文件“wIN8.GHO”,接着打开执行,如图所示:
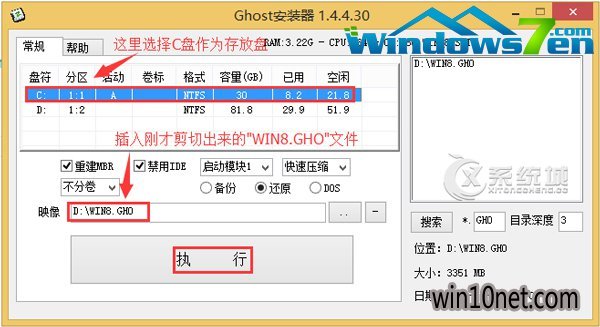
安装windows10纯净版64位iso教程图6
提示:执行安装前要把360等杀毒软件关闭,否则没有法正常安装。(若360杀毒软件开启,会提示有毒,下载的Ghost win10系统镜像的软件都是安全没有毒 的,网友可放心使用。)
6、选中“执行后”电脑会自动重启,格式化C盘,还原数据;
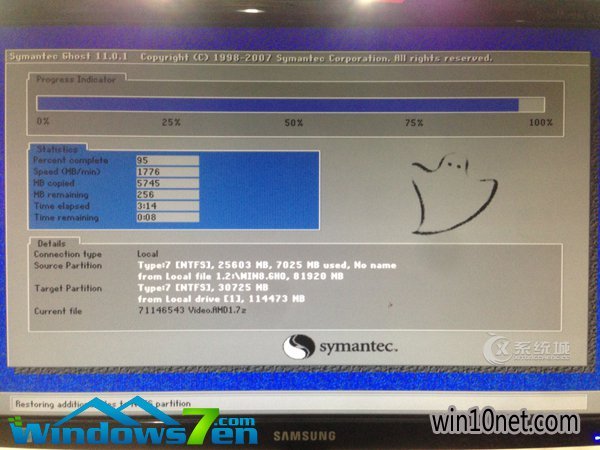
安装windows10纯净版64位iso教程图7
7、数据还原以后,自动重启,进入驱动安装界面;

安装windows10纯净版64位iso教程图8

安装windows10纯净版64位iso教程图9
8、动程序安装完成以后,再次重启,进入全新的win10系统界面;

安装windows10纯净版64位iso教程图10

安装windows10纯净版64位iso教程图11

安装windows10纯净版64位iso教程图12

安装windows10纯净版64位iso教程图13
以上就是小编为我们详解的安装windows10纯净版64位iso教程了,相信我们都有一定的了解了吧,好了,如果我们还想了解更多的资讯敬请关注win7之家官方吧。win7之家官方为我们提供更多的资讯。下一篇为我们详解的是win764位旗舰雨林木风教程,希望我们会爱好。
友情链接