时间:2018-05-09 07:00 来源: www.win10net.com 作者:Win10系统下载
今天win7之家小编要为用户们带来我们都梦寐以求的windows10系统安装教程,毕竟现在win10系统非常火爆,我们都想要学习安装windows10系统办法。下面就是小编为用户们带来的最详细windows10系统安装教程,希望我们会爱好。
前期准备:
1. 容量大于4G的U盘。
现在的系统镜像文件都是比较大的,有3、4G左右,而作为U盘启动盘是需要一定的空间来存放启动程序的。
2. 要安装的后缀为.GHO的镜像文件。
此处小编使用的是系统之家 windows10 64位旗舰版系统,下载地址:http://www.windows10net.com/windows10/13621.html 。解压后得到的是系统之家windows10 32位旗舰版镜像文件。
3.用户们可以前往系统之家U盘启动工具官方进行下载,也可以打开立即下载按钮进行下载。

下载好之后,打开立即安装按钮,电脑将为帮大家自动安装系统之家u盘制作工具
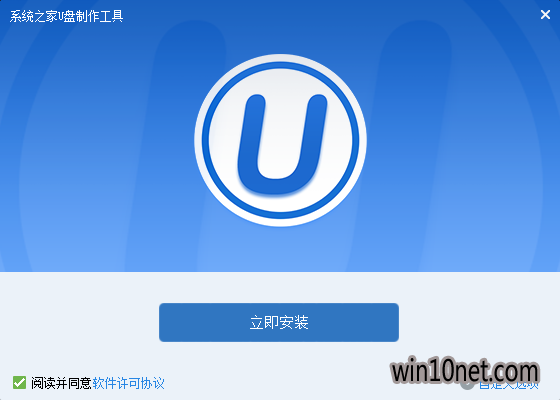
软件正在自动安装ing
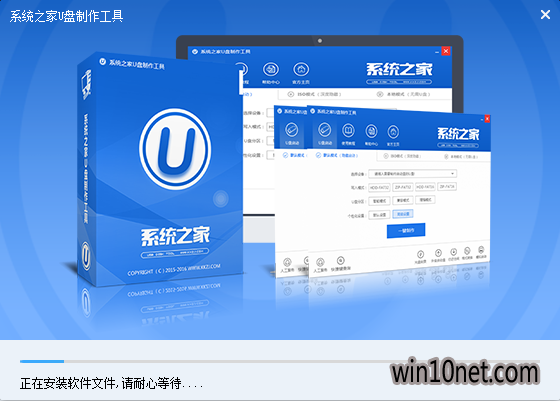
用户们看到下图,就代表系统之家u盘制作工具安装完成,打开安装完成便可。
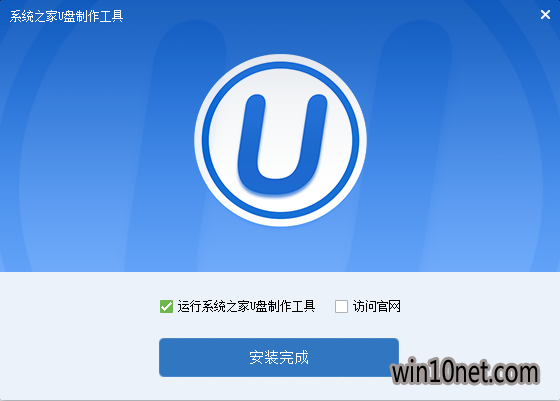
U盘启动盘制作过程
1. 大家已经将系统之家一键u盘制作软件安装完成,然后将U盘插入电脑USB接口上,双击点击“KouDaiPE.exe”图片

2. 在选中U盘处,系统会自行读取,大家可以看到已经出现了系统之家一键u盘制作窗口界面,然后,确认要制作的U盘后,选中“一键制作”
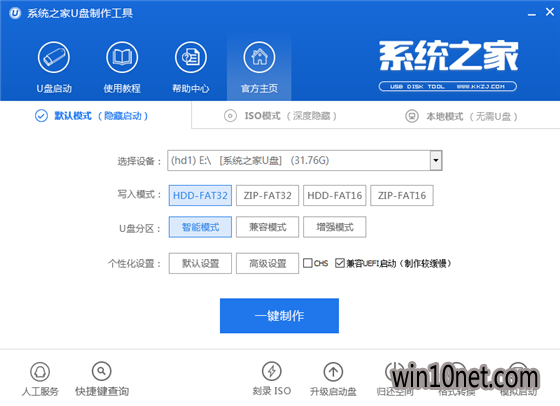
3. 在出现的温馨提示界面,选中“确定”,
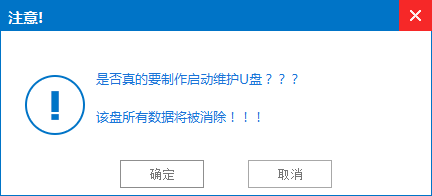
4. 此时可以看到,系统之家PE U盘启动盘制作工具正在进行U盘格式化,
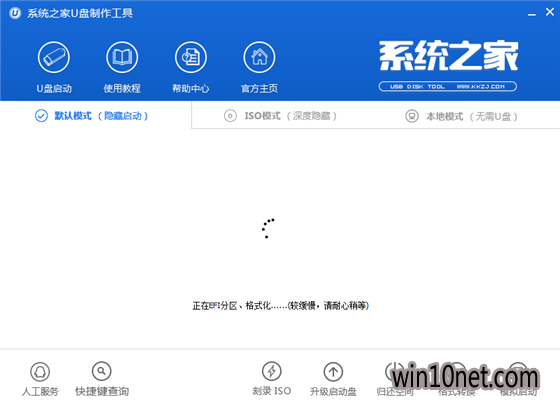
5. 完成后将会出现“一键制作启动U盘完成”的温馨提示,打开“确定”便可,
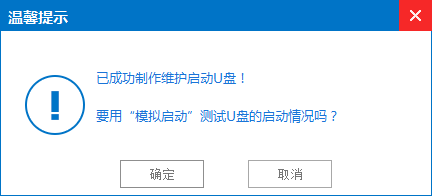
6. 将wIN8.GHO拷贝到U盘启动盘的GHO文件夹下,
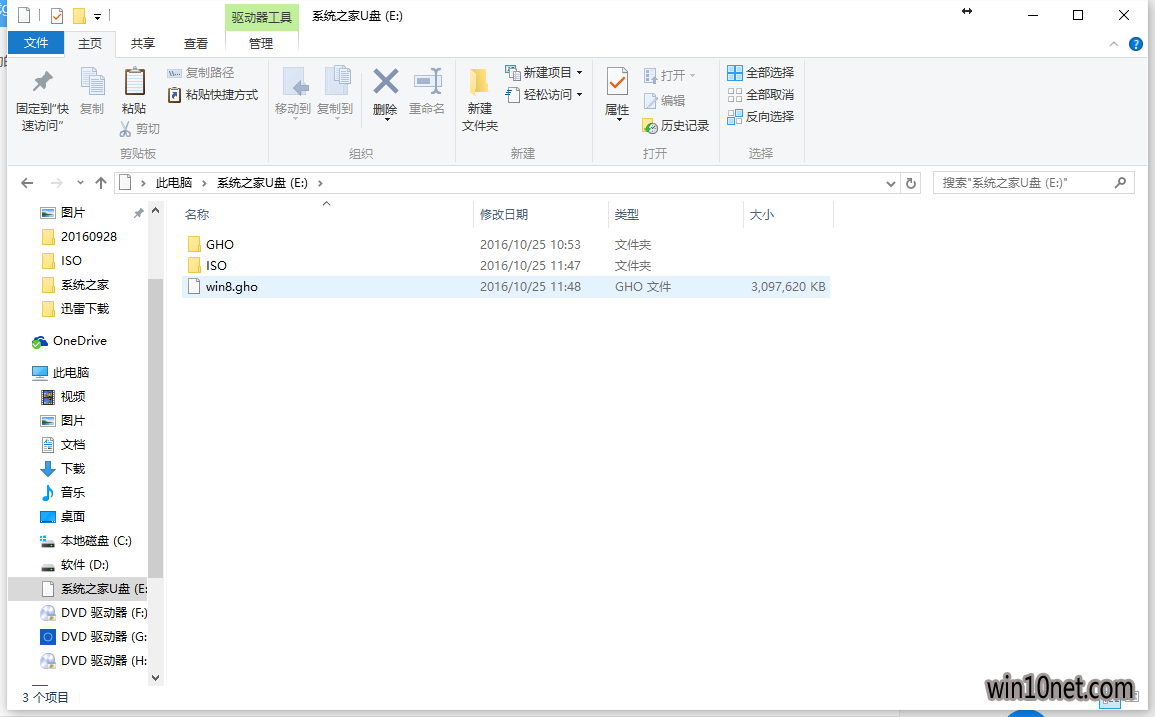
系统安装步骤:
步骤1. 将制作好的U盘启动盘插在电脑USB接口上,电脑重头启动。
步骤2. 设置U盘为第一启动项。电脑开机后马上按DEL键进入BIOS(有些电脑是按F2、F10、F12等,依据电脑提示的来),小编还为用户们提供了最全面的进入BIOS界面图
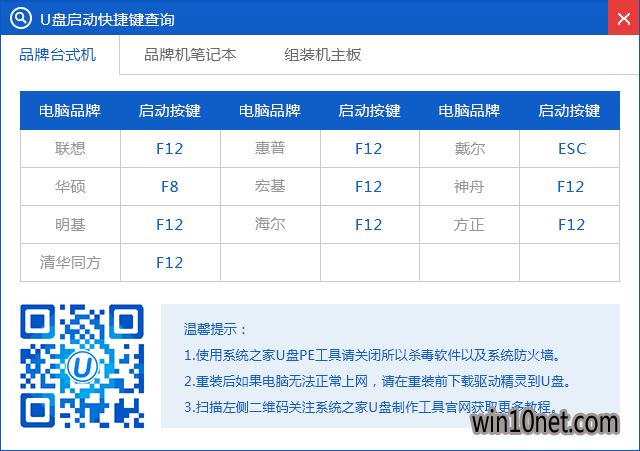
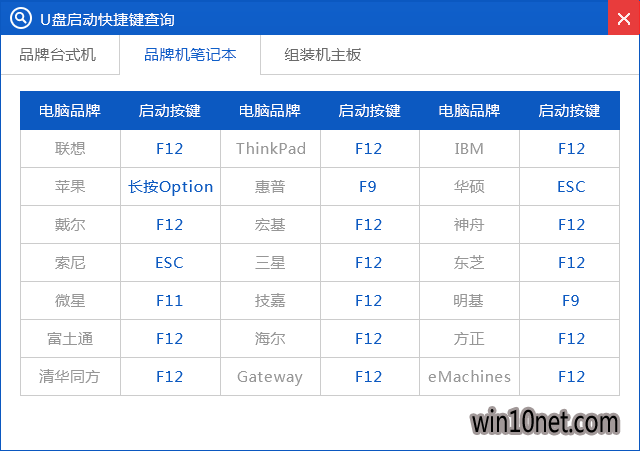
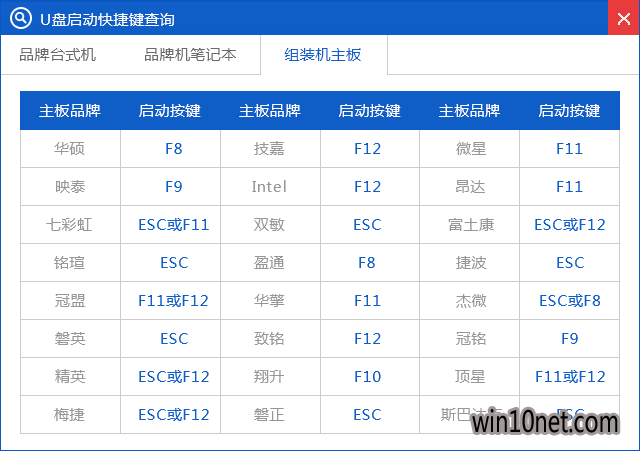
小编的BIOS是选择BOOT→Removable Devices→对应的U盘牌子。选择后按下F10保存(当然保存的快捷键要按照BIOS提示的为准)并退出。
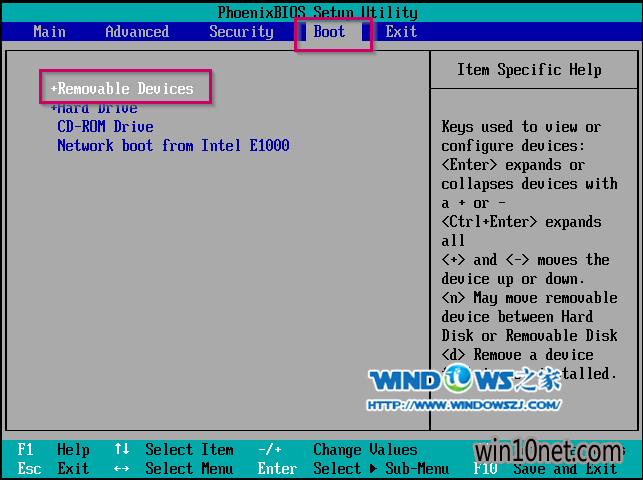
步骤3. 设置完成后,电脑重头启动,进入系统之家PE U盘装系统工具启动界面,小编此处选中第二项“启动系统之家U盘window8PE维护系统”,(当然我们也可以选中别的,比如第一项。)
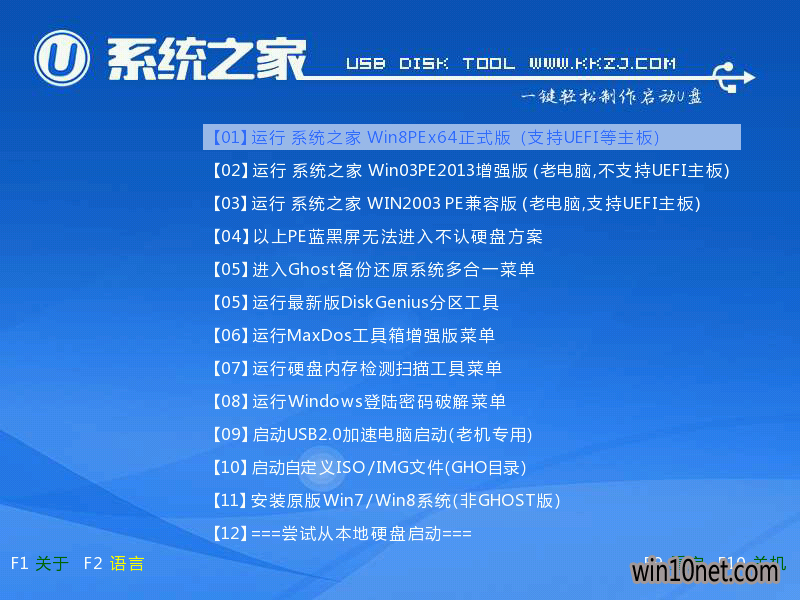
步骤4. 选择后按下回车键,
步骤5. 数秒后,进入系统之家U盘window7维护系统界面,双击点击桌面上的“系统之家Ghost”图片
步骤6. 在出现的系统之家U盘界面,全部默认便可(只要你在制作U盘启动盘成功后就将wIN xp.GHO镜像文件放入了U盘启动盘的GHO文件夹下,系统之家U盘就会默认添加“Ghost 映像文件路径”),打开“确定”。
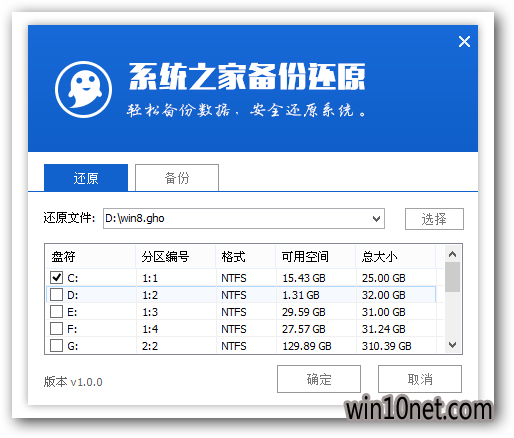
步骤7. 在出现的系统之家U盘PE Ghost提示界面时,打开“确定”。
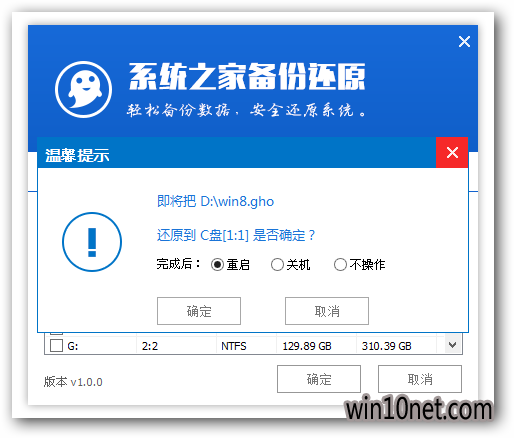
步骤8. 下面则进入了系统的自动安装环节。首先出现的是Ghost32 11.5.1界面,可以看到进程指示器的相关内容,可以清楚的看到此时Ghost自动还原操作的完成进度。如图12所示:
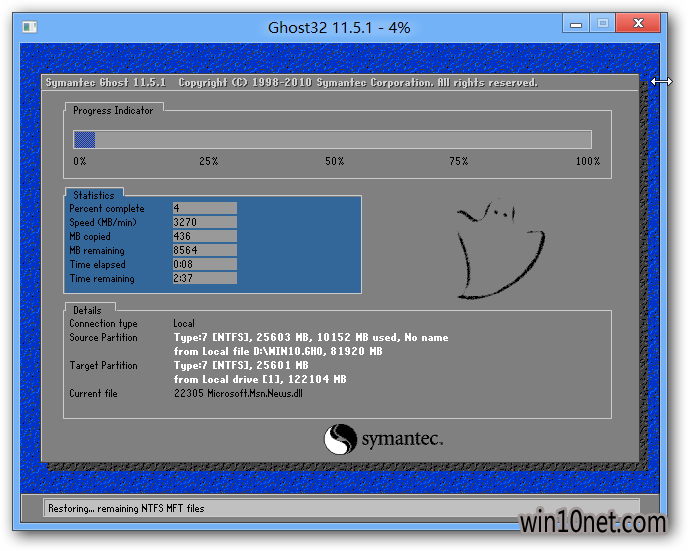
步骤9. Ghost自动还原操作完成后,会出现“还原已完成,10秒后自动重启计算机!”的信息提示,可以不选中,等待系统自行倒计时,也可以选中“是”,便可。
步骤10. 接下来的安装步骤是全自动进行的,只需要等待就可以了。此处,小编只选取相关比较有代表性的图标进行展示,如图
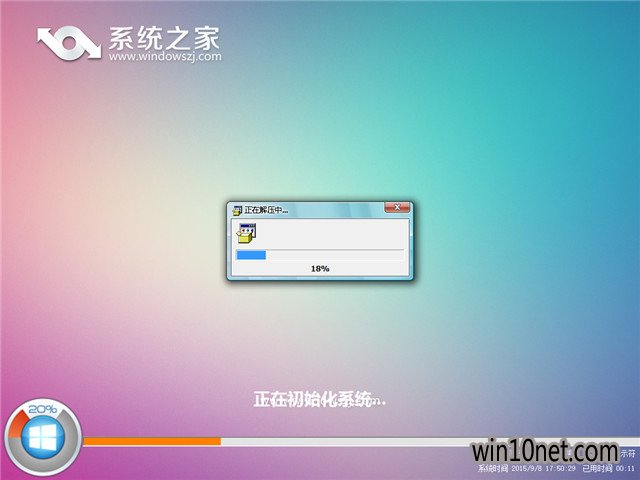
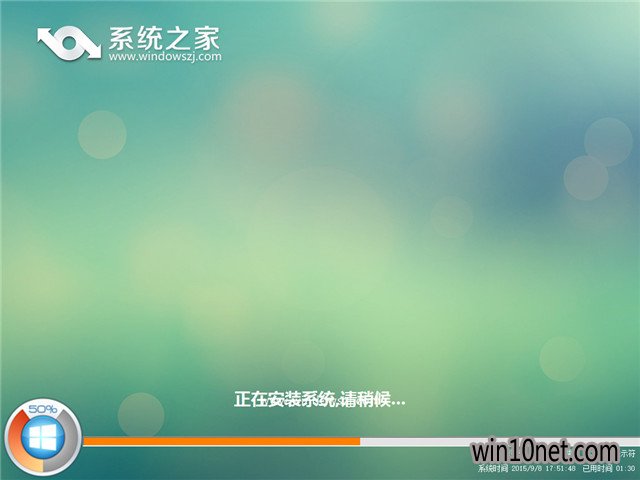
步骤11. 当出现下面界面时,就说明U盘装深度技术win10系统顺利完成啦
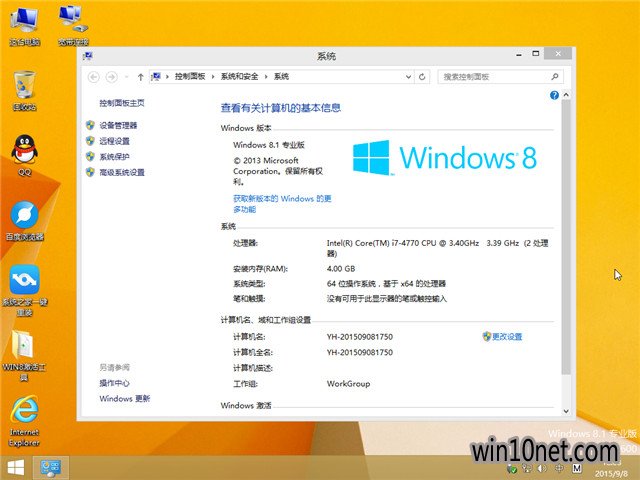
以上的全部内容就是小编为用户们带来的最详细windows10系统安装教程了,自从有了系统之家u盘制作工具这款软件之后,我们使用u盘安装系统就变的非常简单。用户们都快去下载安装属于自己的win10系统吧。
友情链接