时间:2018-04-12 10:52 来源: www.win10net.com 作者:Win10系统下载
OpenSSH是一款远程访问和管理工具,使用Linux服务器的站长们经常会用到。如果你也需要用到OpenSSH,那么可以按照如下步骤进行安装!
具体如下:
1、在Win10任务栏的Cortana小娜搜索框中输入“可选功能”,然后点击搜索结果中的“添加可选功能”打开如下图所示的“管理可选功能”窗口:
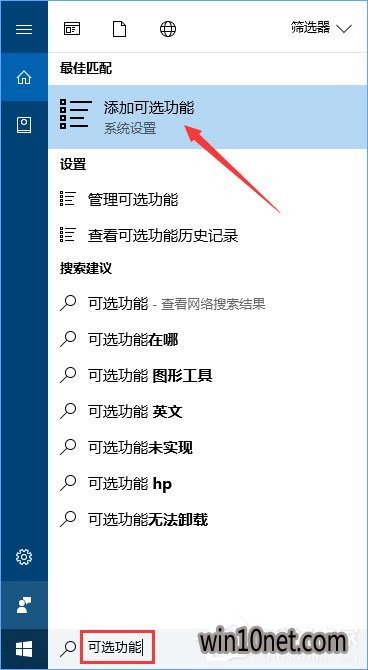
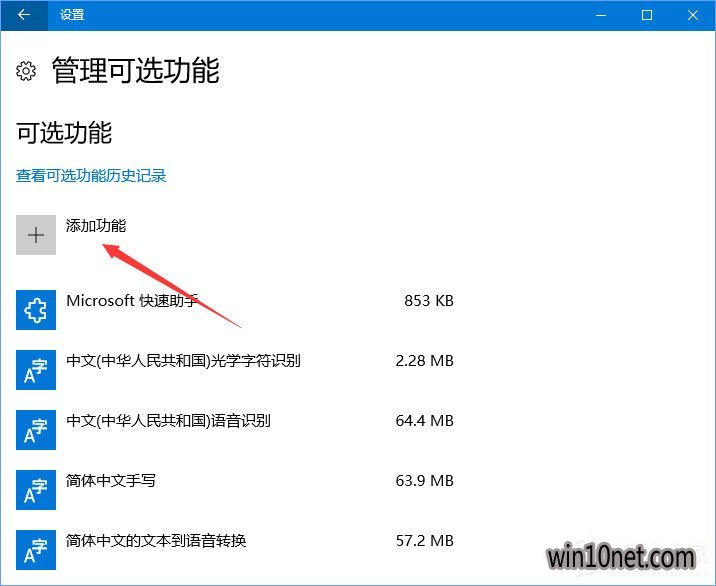
2、点击“添加功能”按钮,在可选功能列表中即可看到“OpenSSH Client (Beta)客户端 和 OpenSSH Server (Beta) 服务”。如图:
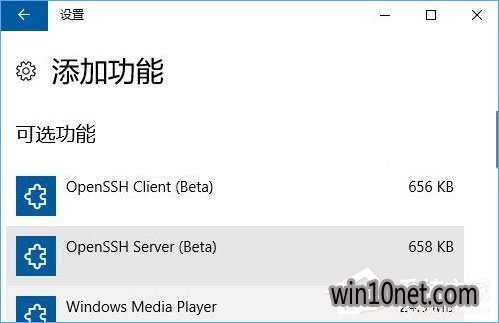
3、依次选中它们,点击“安装”按钮即可安装OpenSSH客户端和服务。
4、安装成功之后,在cmd命令提示符窗口中输入 ssh 即可运行OpenSSH。如图:
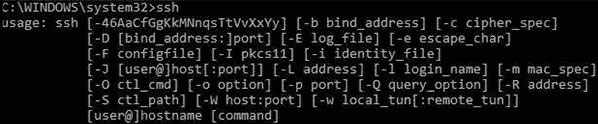
5、按照提示输入你的Linux服务器连接信息,连接成功之后即可远程访问和管理了。
以上就是安装Win10内置OpenSSH的操作方法,有此需求的伙伴,可以按照教程步骤进行操作,希望可以帮助到大家!
友情链接